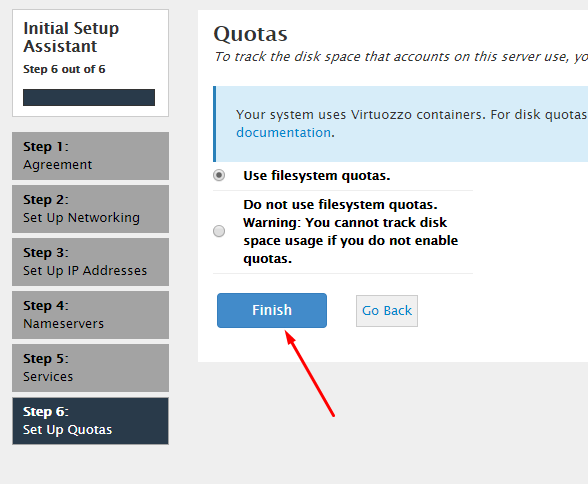Sempre quis usar uma VPS com cPanel ou com WHM, mas não sabe exatamente como configurar ou fazer para tudo funcionar perfeitamente? Fique tranquilo: você está no lugar certo! Mas, antes de começarmos, precisamos esclarecer dois termos que serão muitos usados neste artigo. São eles: cPanel e WHM.
Web Host Manager (WHM) é o painel de administração do seu servidor. Todas as mudanças feitas no VPS e criação de contas são feita através do WHM. O cPanel, porém, é o painel de controle das contas criadas no WHM. O cPanel concede acesso a recursos de sua conta, como email, dados, redirecionamentos, gerenciamento de backups e outras funções.
A configuração correta do WHM é um passo essencial na preparação para hospedar sites na VPS com cPanel. Durante a configuração, você vai especificar alguns dados para que seus sites possam ser acessados pela internet. Neste tutorial, vamos realizar o passo-a-passo da Configuração Inicial que deve ser feita em um cPanel/WHM recém-instalado.
Passo 1 — Acessando a instalação do WHM
Para configurar uma VPS com cPanel ou com WHM, primeiramente você vai precisar fazer a instalação do painel WHM.
Normalmente, o WHM é acessível através do IP de seu servidor VPS, na porta 2086 ou 2087. Por exemplo, no caso em que o endereço de IP do VPS é 31.220.54.166, para acessar o WHM a URL usada é: https://31.220.54.166:2087/ ou http://31.220.54.166:2086/.
IMPORTANTE! Se você usar o URL https, você vai receber uma mensagem “Sua conexão não é segura” ou aviso similar. Não se preocupe, este comportamento é esperado já que o WHM utiliza um certificado auto-assinado que não é reconhecido pelo seu navegador. Você só precisa adicionar uma exceção clicando no botão Avançado:
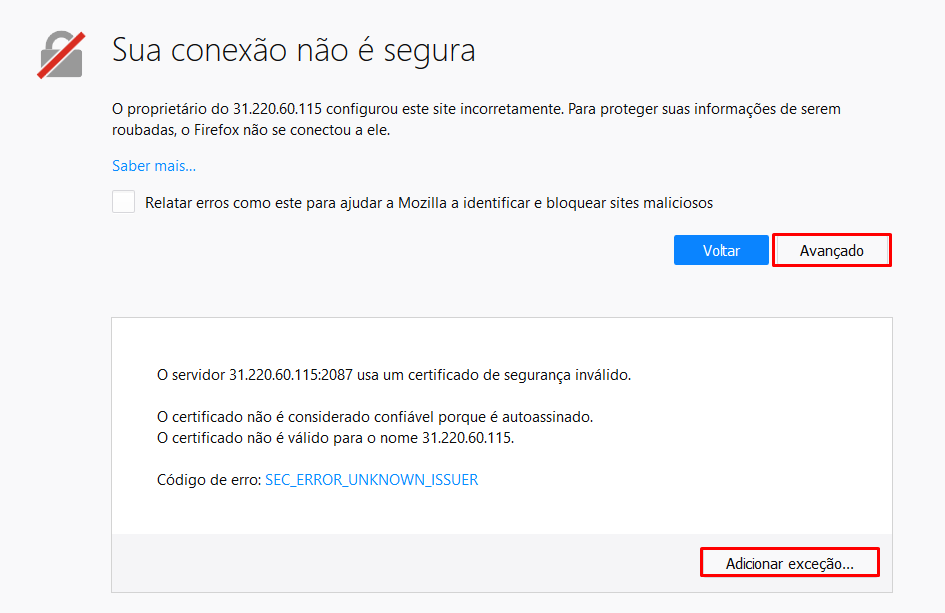
Após adicionar a exceção, você será redirecionado à tela de login do WHM, onde as credenciais de usuário e senha serão inseridas.
Passo 2 — Aceitando o contrato de licença
A primeira parte da configuração é a aceitação do contrato de licença. Revise as notas da licença e clique em I agree (Eu concordo)…
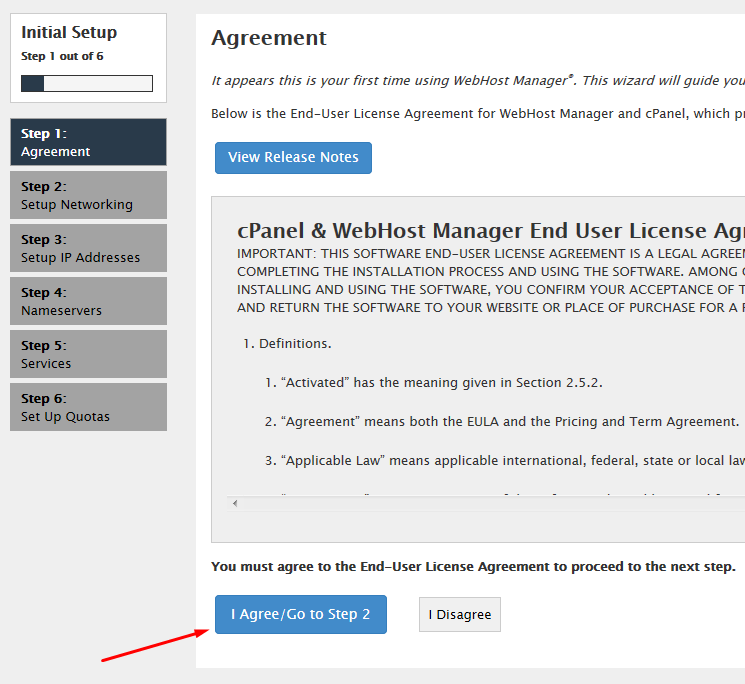
Passo 3 — Configurando a rede
A configuração da rede também é um dos passos mais importantes para configurar uma VPS com cPanel ou com WHM. Felizmente, ela é bastante simples.
Em Contact Information (Informação de Contato) preencha o campo obrigatório Server Contact Email Address (Endereço de Email do Contato do Servidor). Todos os outros campos e caixas de marcação são opcionais, você pode deixar do jeito que estão.
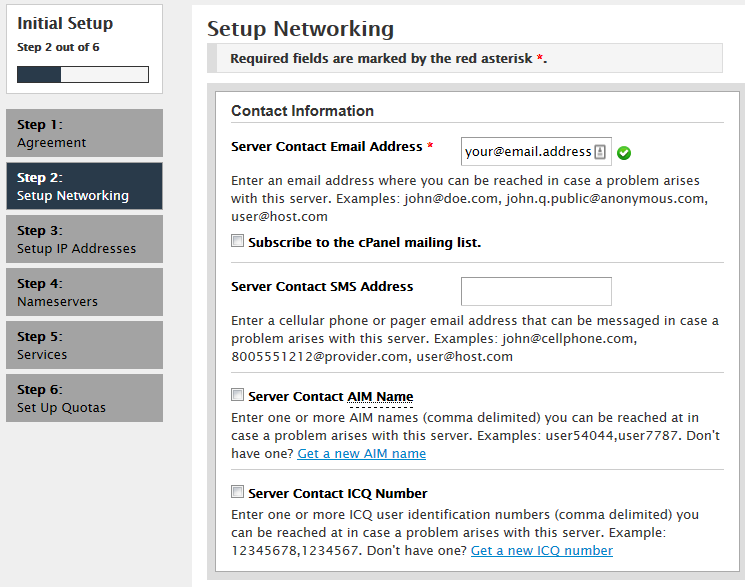
O próximo campo é Hostname, aqui você vai informar o domínio que vai ser apontado para o servidor mais tarde. Um hostname correto deve ter um subdomínio, como vps.seudominio.com, servidor.seudominio.com.
Mais abaixo você vai encontrar a seção Resolvers, aqui você deve especificar os resolvers do DNS que serão responsáveis resolver os IPs dos domínio. Podemos usar os servidores DNS públicos do Google ou entre em contato com o provedor de seu VPS solicitando os servidores DNS locais.
Os DNS Públicos do Google são:
- 8.8.8.8
- 8.8.4.4
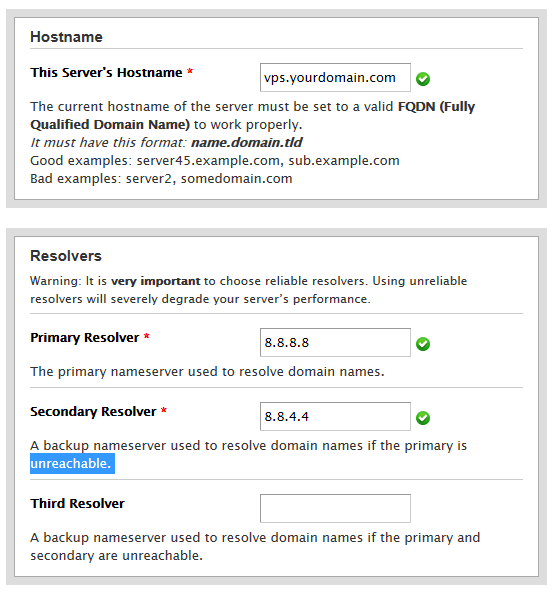
Nenhuma alteração deve ser feita na opção Main Network, a não ser que você tenha diversas interfaces de rede e não quer usar a padrão, caso contrário pule essa seção.
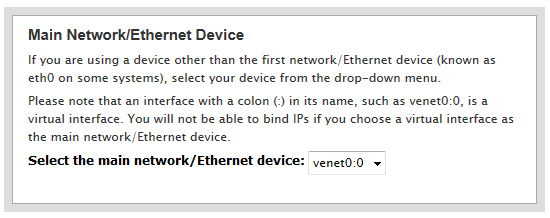
Depois de tudo configurado, clique em Save and continue no final da tela.
Passo 4 — Configurando o endereço de IP e nameservers
Dando sequência à configuração da VPS com cPanel ou com WHM, vemos uma situação em que temos somente um IP disponível no servidor, clique em Go to Step 4.
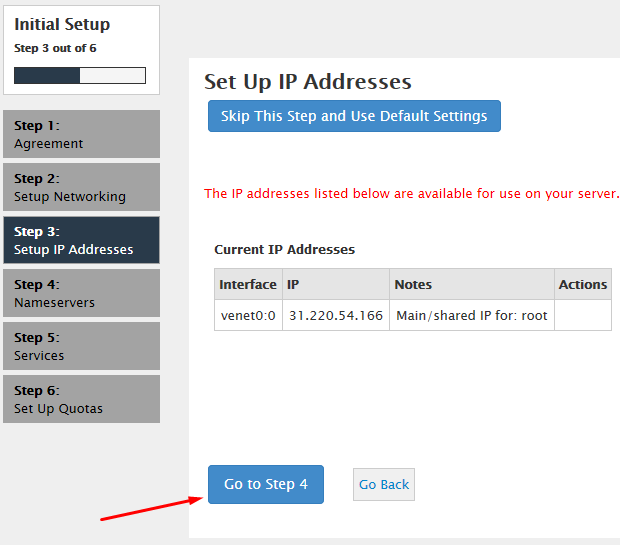
Porém, se houver diversos IPs disponíveis, faça o seguinte:
- No campo IP Address(es) to Add, coloque os endereços de IP do servidor.
- No campo Subnet Mask, insira a sub-rede apropriada para seus IPs.
- Certifique que o Network/Ethernet Device está correto (exemplo, eth0).
- Clique em Add IP(s) para continuar.
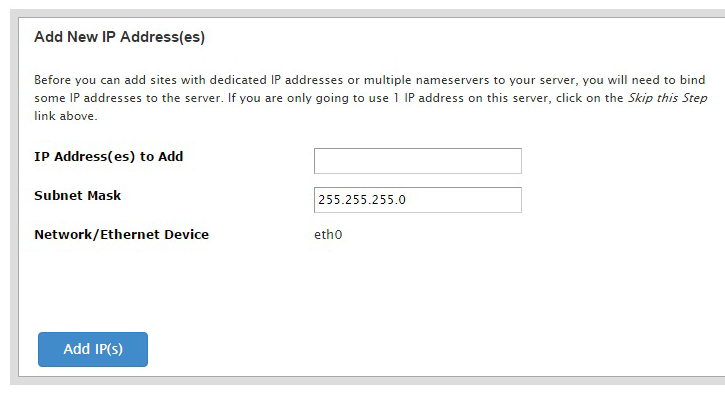
A próxima seção é a configuração dos nameservers. Você deve escolher o serviço que irá gerenciar o seu DNS. Uma lista de ferramentas é mostrada, porém, a mais popular é a BIND, que também é recomendada por nós.
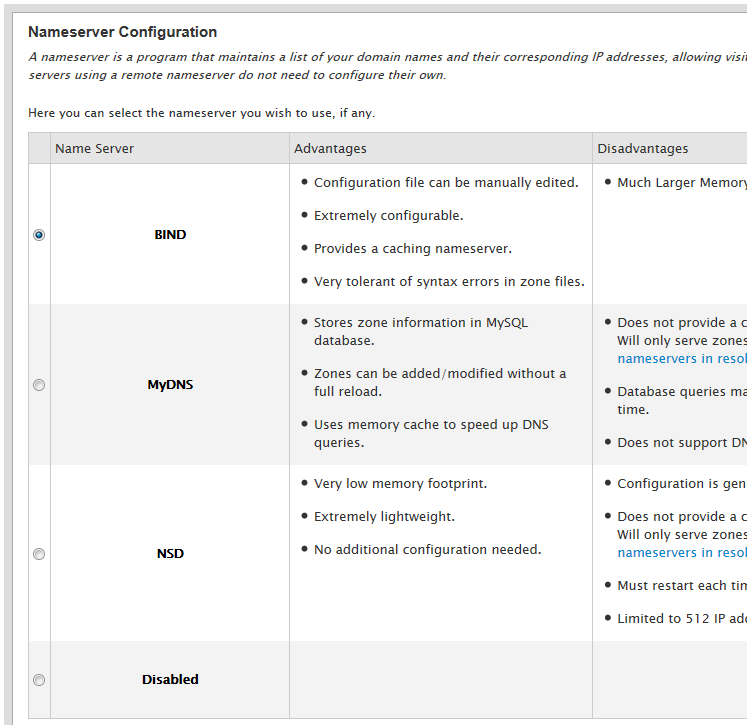
Descendo a tela você vai ver a lista de nameservers. Insira os nameservers que você vai criar com o registrador do seu domínio. Geralmente, ficam como ns1.seudominio.com e ns2.seudominio.com, onde seudominio.com é o seu domínio. Os terceiro e quarto nameservers são opcionais.
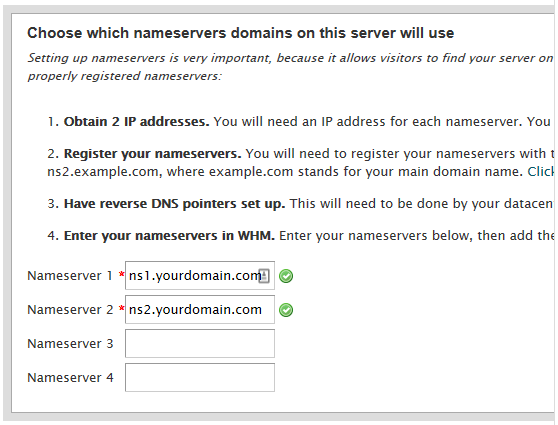
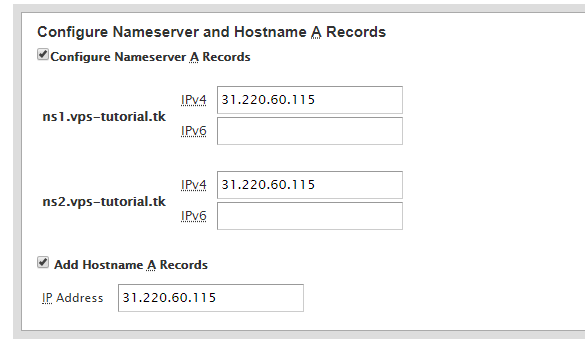
A última parte desse passo é Add A Entries for Nameservers & Hostname (Adicionar registros A para nameservers & hostname). Aqui você deve colocar os IPs para os nameservers. Como seu VPS será também o servidor DNS, você precisa colocar o IP dedicado de seu VPS para ambos os nameservers, nesse caso, 31.220.54.166. Favor contate seu provedor de VPS solicitando o IP a ser utilizado..
É uma boa ideia adicionar registros A para seus nameservers, já que aumenta as chances de seus sites estarem visíveis, marque a opção Add A Entries for all Nameservers e estará pronto. Um registro para hostname é opcional.
Clique em Save & Go to Step 5 e prossiga.

Passo 5 — Escolhendo outros serviços
Esta seção permite a configuração de serviços que você e seus clientes podem usar no servidor. A configuração padrão geralmente se adequa bem às necessidades da maioria dos clientes. Basta clicar no botão Skip This Step and Use The Default Settings.
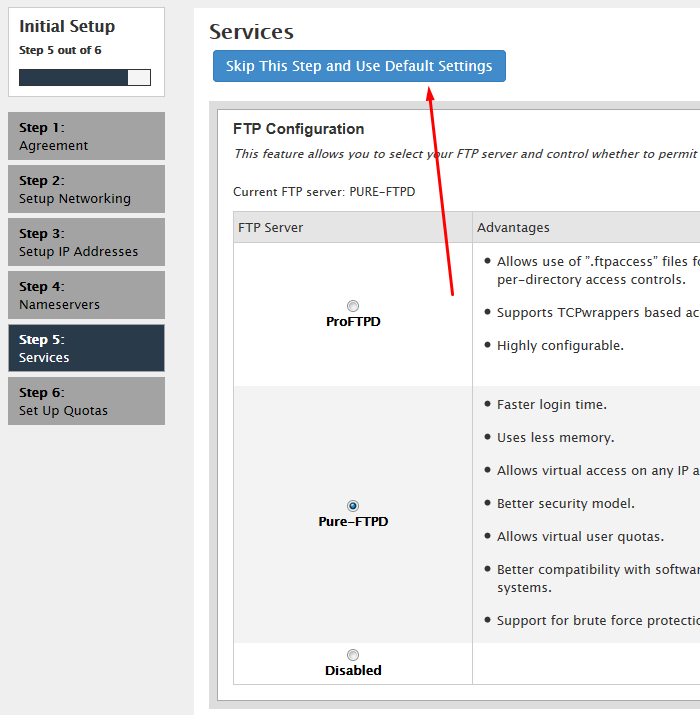
Se você quer customizar a configuração, nesta opção você pode escolher os serviços de email e FTP, configurar o módulo de proteção cPHulk brute force, instalar um conjunto de módulos Perl.
Passo 6 — Configurando cotas
E finalmente, o passo final – Configurar Cotas. Deixe as configurações padrões já marcadas e clique no botão Finish Setup Wizard.
IMPORTANTE! Se você não habilitar as cotas, não vai poder verificar o uso do espaço em disco.
Conclusão
Neste tutorial, você aprendeu a como configurar uma VPS com cPanel e com WHM. Esse processo é fundamental se você quer usar um serviço de hospedagem com mais recursos.