Instale o aplicativo Outlook para Android da Google Play Store e abra-a.
Toque em Introdução se for a sua primeira vez.
Caso contrário, para adicionar outra conta de email, abra o Menu  > Configurações
> Configurações  > Adicionar Conta > Adicionar Conta de Email. Em seguida, vá para a etapa 4 em Configurar outra conta de email abaixo.
> Adicionar Conta > Adicionar Conta de Email. Em seguida, vá para a etapa 4 em Configurar outra conta de email abaixo.


O Outlook pode detectar suas contas do Google. Para adicioná-las ao Outlook para Android, toque em Conectar Conta do Google e em OK para confirmar. Toque em Permitir para dar ao Outlook acesso a seus contatos.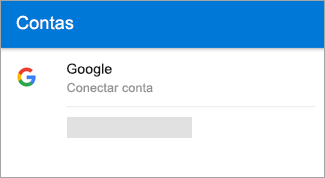
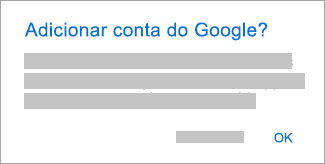
Se você não quiser adicionar essas contas, toque em Ignorar e vá para a etapa 4 em Configurar outra conta de email abaixo.


Selecione as contas que você deseja adicionar e toque em Adicionar Conta. Você pode ser solicitado a entrar.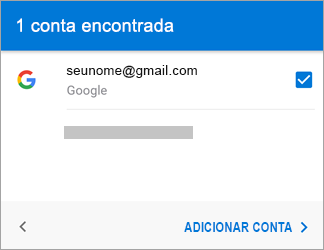
Toque em Permitir para confirmar o acesso offline e outros prompts.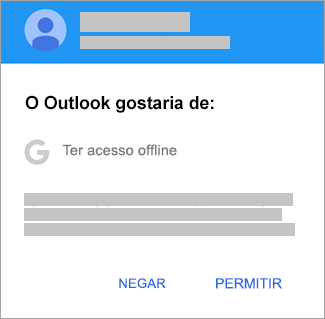
Para adicionar outra conta de email, toque em Continuar e vá para a etapa 4. Caso contrário, toque em Ignorar.
Configurar outra conta de email


Insira o seu endereço de email completo e toque em Continuar.
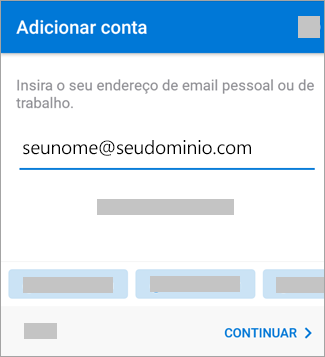


Digite a senha da sua conta de email e toque em Entrar ou Avançar.
Observação: Sua tela de entrada pode ser diferente, dependendo do provedor de email.
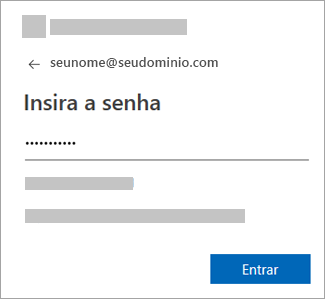


Se a autenticação multifator estiver habilitada, confirme sua identidade. Para saber mais, confira Visão geral de informações de segurança.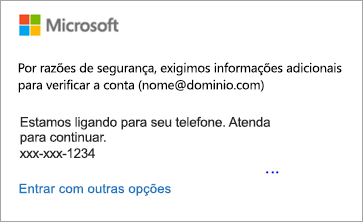
Quero configurar uma conta POP ou IMAP.
Use estas instruções se desejar configurar uma conta de email POP ou IMAP ou não tiver uma conta de email com Exchange ActiveSync. Ao configurar uma conta de email usando IMAP ou POP, somente seus emails serão sincronizados, não os calendários nem os contatos.
Para configurar a conta POP, confira o artigo Configurar uma conta de email POP no Outlook para iOS ou Android.
Configurar uma conta IMAP no Outlook para Android
- No Outlook para Android, vá para Configurações > Adicionar conta > Adicionar conta de email.
- Insira o endereço de email. Toque em Continuar. Quando solicitado a selecionar um provedor de email, escolha IMAP.
- Ative as Configurações avançadas e insira as configurações de servidor e senha.Observação: Caso não saiba essas informações, é necessário solicitá-las ao seu administrador ou ao provedor de email.
- Toque no ícone de marca de seleção para concluir.


