- Home
- Como Migrar do Squarespace Para o WordPress
- 1. 1. Exporte o Conteúdo do Squarespace
- 2. 2. Importe o conteúdo do Squarespace para o WordPress
- 3. 3. Importar Imagens do Squarespace para o WordPress
- 4. 4. Aponte o Domínio do SquareSpace para WordPress
- 5. 5. Como Corrigir Links e Criar Redirecionamentos
- 6. 6. Introdução ao WordPress
- 7. Por Que Você Iria Querer Migrar do Squarespace para o WordPress?
- 8. Conclusão
Está planejando migrar o seu site do Squarespace para o WordPress, mas não sabe como? Por sorte, migrar não é tão complicado quanto você pode pensar e vamos explicar o motivo. Neste tutorial, vamos guiar você pelo processo com facilidade.
1. Exporte o Conteúdo do Squarespace
Primeiro de tudo, você precisa exportar seus dados do site do Squarespace. Infelizmente, você não será capaz de exportar tudo o que você tem automaticamente.
Aqui está a lista de conteúdos que não podem ser exportados:
- Páginas de índice, evento, álbum e produto
- Pastas e rascunhos
- Blocos de áudio, vídeo e produtos
- Mudanças de estilo e CSS personalizado
- Múltiplas páginas de blog
Agora que você sabe das limitações de exportação, siga estes passos para começar a exportar os dados do seu site do Squarespace:
- Faça login em sua conta Squarespace.
- No menu à esquerda, clique em Configurações.
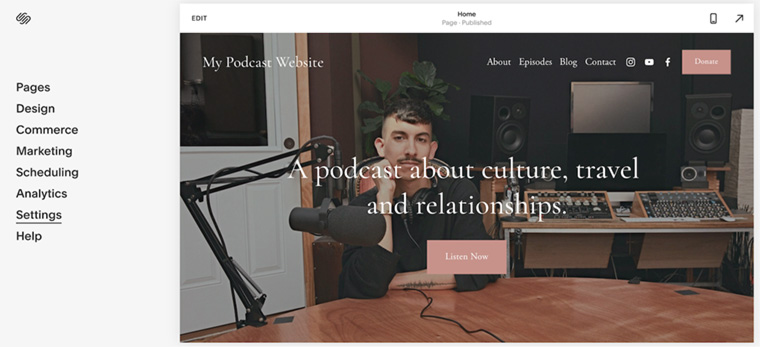
- Role para baixo e localize Avançado, e depois Importar / Exportar.
- Escolha Exportar e então selecione WordPress.
- Se você tem mais de uma Página de Blog no seu site, a janela de Selecione Blog Primário vai aparecer. Selecione a sua escolha a partir do menu seletor e clique em Exportar.
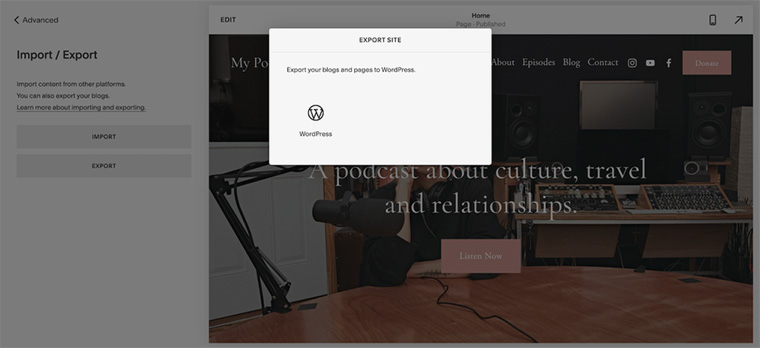
- Espere alguns segundos e pressione em Download assim que um arquivo .xml tiver sido gerado.
Quando o download estiver concluído, prossiga para a próxima etapa.
2. Importe o conteúdo do Squarespace para o WordPress
Como este tutorial mostra como migrar para o WordPress, vamos presumir que você já possui o WordPress instalado na sua conta da F5 Network.
Para importar o conteúdo do Squarespace para o WordPress, siga esses passos:
- Inicie sessão na área de administração do WordPress e vá para Ferramentas -> Impotar.
- O Squarespace importa o seu conteúdo num formato de arquivo .xml compatível com o WordPress, então clique no botão Instalar Agora no WordPress e pressione em Rodar Importador assim que a instalação estiver completa.
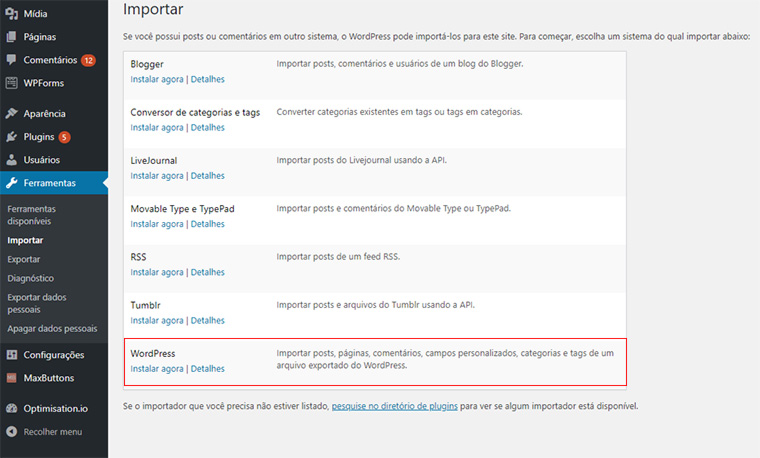
- Selecione o arquivo de exportação (Selecionar arquivo) e clique em Carregar arquivo e importar o botão.
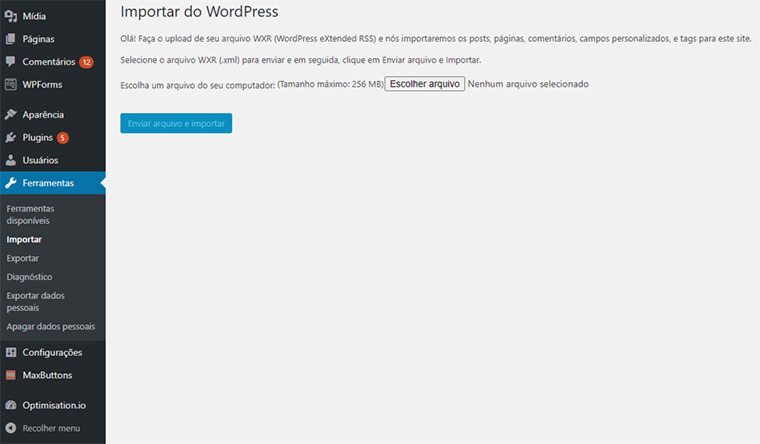
- Quando o arquivo tiver sido subido, você verá uma tela com opções de papeis dos usuários e anexos, então escolha os que são mais adequados para vocês. Quando tudo estiver pronto, clique em Enviar.
3. Importar Imagens do Squarespace para o WordPress
Se você verificou seus sites, você pode ter notado que algumas imagens ainda estão hospedadas no Squarespace. Isto é normal. Às vezes o importador WordPress não consegue importar imagens automaticamente a partir do Squarespace.
Para migrar todas as suas imagens para o WordPress, você terá que adicioná-las manualmente ou usando um plugin. Como fazer isso de modo manual leva bastante tempo, vamos mostrar como usar o plugin Auto Upload Images ao invés disso.
O plugin procura por URLs de imagens nos seus posts e faz upload deles automaticamente para a biblioteca de mídia do WordPress uma vez que ele for ativado. Ele também substitui as URLs antigas das imagens por novas localizadas no seu servidor.
Tudo o que você precisa fazer é instalar e ativar o plugin no WordPress e então atualizar todas as suas postagens contendo imagens para fazer ativar o auto-upload usando Ações em massa. Aqui está como fazer isso:
- Vá para Posts e selecione as publicações que você quer atualizar.
- Vá para o menu de Bulk Actions (Ações em Massa) e escolha Edit (Editar) e então Apply (Aplicar).
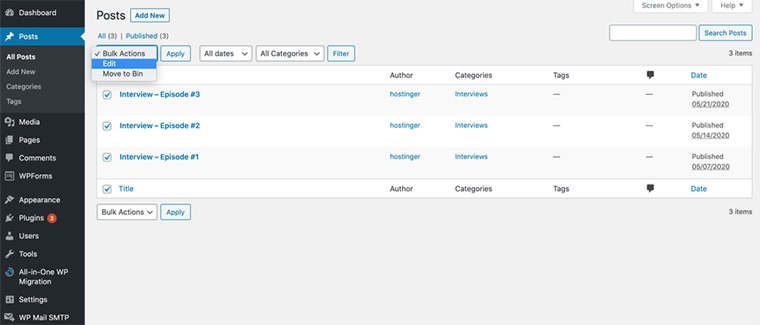
- Uma vez que uma nova janela aparecer, não faça quaisquer mudanças e simplesmente clique em Update (Atualizar).
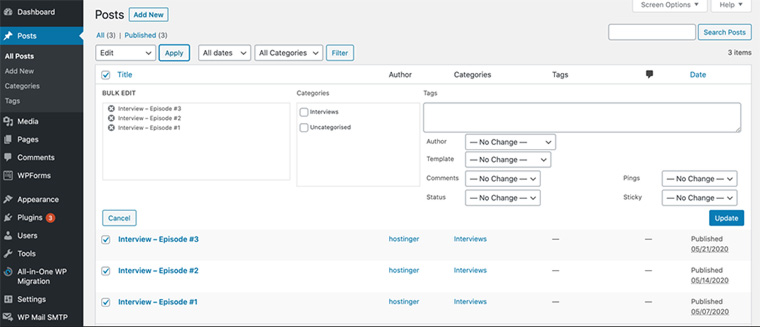
- Agora todas as imagens devem ter sido subidas para o seu servidor do WordPress e serem atualizadas automaticamente nas suas publicações.
4. Aponte o Domínio do SquareSpace para WordPress
Se você estiver usando um nome de domínio personalizado (seudominio.com) com o site do Squarespace e quiser continuar usando-o com o novo site do WordPress, será necessário alterar os detalhes do DNS.
O processo de alteração do DNS depende de onde seu nome de domínio está registrado. Se o registrador de nome de domínio for Squarespace, os detalhes do DNS devem ser alterados no painel de controle.
5. Como Corrigir Links e Criar Redirecionamentos
O Squarespace usa uma estrutura de link diferente do WordPress. Migrar do WordPress sem alterar permalinks resultará em seus visitantes recebendo o 404 páginas de erro.
Portanto, esse passo é vital se você não quiser perder os seus rankings e tráfego vindos de mecanismos de busca.
As URLs de páginas do Squarespace usam ano/mês/dia/nome-do-post como formatos de link. Enquanto o WordPress possui essa opção de formato, o Squarespace também tende a usar prefixos como blog-1 para as suas URLs de publicações.
Uma URL do Squarespace com um domínio customizado será tipo o seguinte:
http://www.seudominio.com/blog-1/2020/1/1/post-exemplo
Ele fica assim com um subdomínio:
http://www.seudominio.squarespace.com/blog-1/2020/1/1/post-exemplo
Para mudar os links permanentes do seu novo site do WordPress para combinar com a estrutura de URL do Squarespace, siga esses passos:
- Faça login no Painel de Controle do WordPress, e vá para Configurações e depois Links Permanentes.
- Selecione Dia e Nome porque essa é a opção mais parecida com a estrutura de URL do Squarespace.
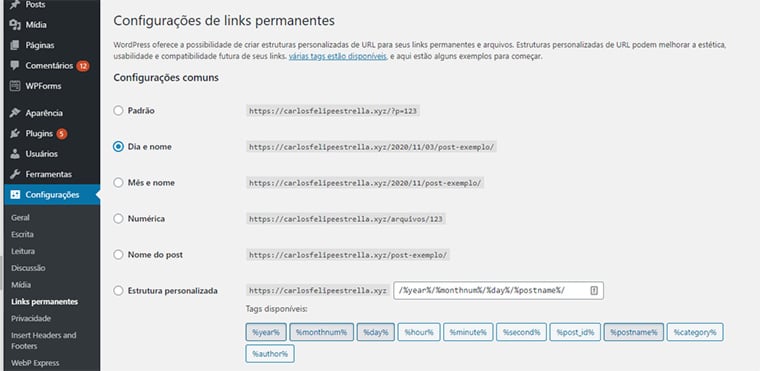
- Então vá para o campo de Estrutura Personalizada e adicione o prefixo blog-1 na frente para que ele fique tipo de assim:
/blog-1/%year%/%monthnum%/%day%/%postname%/ - Pressione o botão Salvar Alterações na parte inferior.
6. Introdução ao WordPress
Agora, quando o seu conteúdo Squarespace for migrado para o WordPress, você pode começar a mudar a aparência do seu site. Há milhares de temas customizáveis diferentes para escolher no diretório do WordPress.
Se você desejar estender a funcionalidade do seu site no WordPress, há milhares de plugins gratuitos que você pode usar para customizá-lo. Por exemplo, o Woocommerce é um poderoso que permite que você configure sites de eCommerce.
O WordPress tem uma grande comunidade pronta para responder a quaisquer perguntas que você tiver sobre o CMS
Por Que Você Iria Querer Migrar do Squarespace para o WordPress?
O Squarespace é uma solução de construção de sites tudo-em-um popular e amigável para iniciantes. Contudo, enquanto ele é ótimo para projetos básicos, o Squarespace possui muitas falhas – como não ter opções suficientes para estender as funcionalidades ou seleções de design limitadas, por exemplo.
Por outros lado, apesar de ter uma curva de aprendizado mais difícil, o WordPress oferece maior controle e flexibilidade quando se trata de gerenciar um site. Os usuários podem adicionar e customizar quaisquer temas e plugins para otimizar ainda mais o potencial do seu site.
Conclusão
Neste tutorial, você aprendeu a migrar totalmente de Squarespace para WordPress. Você também aprendeu como apontar o seu domínio do Squarespace para o novo site do WordPress e como modificar os links permanentes para evitar perder tráfego.
Aqui está uma rápida recaptulação dos passos:
- Exporte os arquivos do Squarespace
- Importe os dados para o WordPress
- Transfira as imagens do Squarespace para o WordPress usando o plugin Auto Upload Images
- Aponte o domínio do Squarespace para o WordPress ao modificar os detalhes de DNS
- Conserte os links permanentes no WordPress para evitar perder tráfego
- Comece a usar o WordPress como seu CMS preferido


