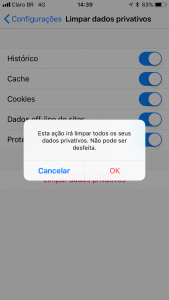- Home
- Navegadores
- Como Limpar o Cache do Navegador – Guia Completo
- 1. O Que é Cache do Navegador?
- 2. O Que São Dados em Cache?
- 3. O Que Limpar o Cache Faz?
- 4. Por Que Limpar o Cache?
- 5. Como Limpar o Cache do Navegador em Plataformas Desktop
- 6. Google Chrome
- 7. Mozilla Firefox
- 8. Safari
- 9. Opera
- 10. Microsoft Edge
- 11. Como Limpar o Cache do Navegador em Dispositivos Móveis
- 12. Google Chrome (Android)
- 13. Mozilla Firefox (Android)
- 14. Opera Mini (Android)
- 15. Safari (iOS)
- 16. Google Chrome (iOS)
- 17. Mozilla Firefox (iOS)
- 18.
- 19. Conclusão
Neste tutorial, você vai aprender a como limpar o cache do navegador, o histórico de navegação e os cookies em desktops e dispositivos móveis. Além disso, também vamos mostrar o que é cache de navegador e como esse recurso facilita a sua vida como usuário de internet.
Vamos mostrar como fazer a limpeza de cache seguindo a divisão abaixo de plataformas:
- Desktops: Google Chrome, Mozilla Firefox, Safari, Opera e Microsoft Edge.
- Mobile Android: Google Chrome, Mozilla Firefox e Opera Minie.
- Mobile iOS: Safari, Google Chrome e Mozilla Firefox.
O Que é Cache do Navegador?
O Cache do Navegador é um armazenamento temporário que tem o propósito de deixar os sites mais rápidos. Ele funciona salvando arquivos estáticos na memória do seu computador local.
Esse recurso reduz a quantidade de solicitações enviadas ao servidor de internet que contém os arquivos reais. E, em vez disso, ele carrega os arquivos armazenados localmente.
Assim, ao armazenar em cache elementos como HTML, CSS, JS e imagens, o navegador reduz drasticamente o tempo de carregamento e o uso de recursos.
O Que São Dados em Cache?
Cache é um termo usado para descrever um armazenamento temporário. Assim, os dados em cache são um conjunto de elementos e itens salvos no local de armazenamento em cache.
Sempre que um navegador é solicitado para um arquivo específico, ele verifica primeiro se o recurso está disponível localmente.
Se não for encontrado, o navegador vai enviar uma solicitação ao servidor de internet e vai salvar esse arquivo como um dado em cache.
O Que Limpar o Cache Faz?
Limpar o cache do navegador remove todos os dados mantidos no armazenamento temporário. Como resultado, depois de acessar um site pela primeira vez após limpar o cache, vai levar mais tempo para um site ou página carregar.
Isso acontece porque nenhum recurso pode ser recuperado localmente e todos eles vão ter que ser entregues pelo servidor da internet correspondente.
Por Que Limpar o Cache?
Os arquivos mantidos no cache do navegador podem ocupar uma grande quantidade de espaço em disco ao longo do tempo. Isso pode resultar num desempenho mais lento do navegador do que o habitual e comprometer o uso de recursos adicionais.
Além disso, recursos desatualizados no cache podem fazer com que você veja um conteúdo incorreto. Por exemplo, você pode ter dificuldades em visualizar novas alterações e atualizações feitas em um site ou página.
Assim, limpar o cache do navegador de tempos em tempos pode ajudar a evitar esses contratempos.
Como Limpar o Cache do Navegador em Plataformas Desktop
Google Chrome
- Acesse o menu superior à direita (os três pontinhos) na barra superior e clique em Histórico > Histórico.
- Selecione Limpar Dados de Navegação, no menu à esquerda.
- Selecione o intervalo de tempo que quer fazer a limpeza. Selecione Todo o Período para remover tudo.
- Escolha quais elementos quer limpar (cache, cookies e histórico).
- Aperte o botão Limpar Dados.
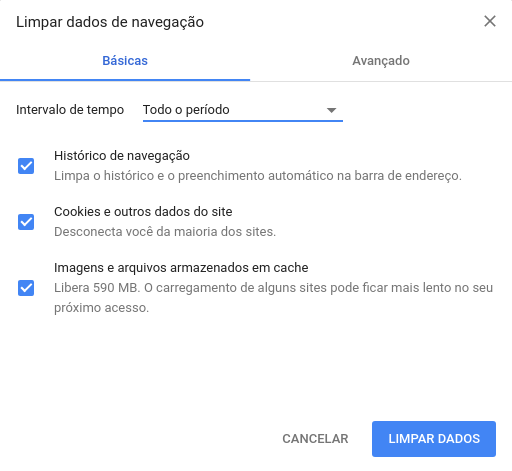
DICAS ÚTEIS
- Usuários do Windows podem acessar a aba de limpeza apertando a combinação Ctrl+Shift+Delete.
- Usuários do Mac OS podem usar o mesmo atalhado apertando Command+Shift+Delete.
Mozilla Firefox
- Abra o menu lateral (os três risquinhos ao topo) e vá em Biblioteca > Histórico > Limpar Dados de Navegação.
- Selecione o intervalo de tempo. Para limpar tudo, clique na opção Tudo.
- Escolha quais elementos quer limpar (cache, cookies ou histórico, entre outros).
- Clique no botão Limpar Agora.
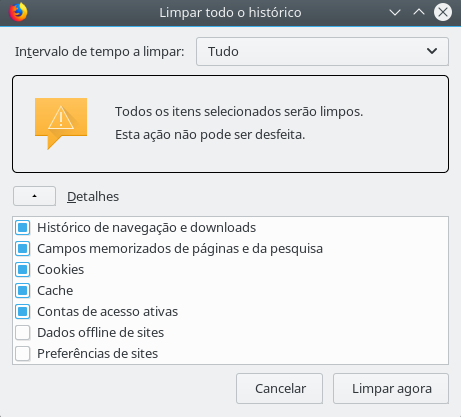
DICAS ÚTEIS
- Usuários do Windows podem usar o atalho Ctrl+Shift+Delete para acessar a aba rapidamente.
- Usuários do Mac OS podem fazer o mesmo usando a combinação Command+Shift+Delete.
Safari
- Navegue até a aba Histórico no menu superior e selecione Limpar Histórico.
- Escolha o intervalo de tempo. Para limpar tudo, selecione a opção, Todo o Histórico.
- O Safari remove o histórico, o cache e os cookies sem a opção de escolhê-los individualmente.
- Clique no botão Remover Agora.
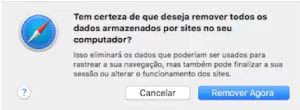
DICAS ÚTEIS
- Usuários do Windows podem abrir a aba de limpeza pressionando Ctrl+Shift+Delete.
- Usuários do Mac OS podem fazer a mesma coisa usando a combinação Command+Shift+Delete.
Opera
- Clique na opção Histórico localizada no canto inferior esquerdo do menu.
- Clique no botão Limpar Dados de Navegação.
- Selecione o intervalo de tempo e as opções que quer limpar (histórico, cookies, histórico de download, imagens e arquivos em cache, senhas e assim por diante). Para limpar tudo, selecione a opção Desde o Começo.
- Selecione quais elementos você quer apagar (imagens e arquivos em cache, cookies).
- Clique em Limpar Dados de Navegação.
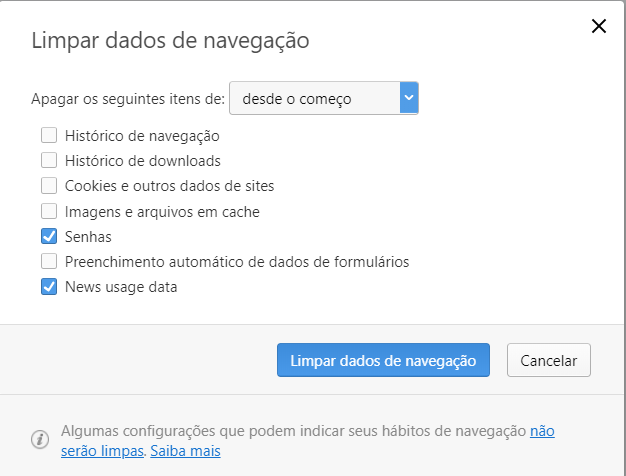
DICAS ÚTEIS
- Usuários do Windows podem usar o atalho Ctrl+Shift+Delete.
- Usuários do Mac OS podem usar o mesmo atalho, mas com a combinação Command+Shift+Delete.
Microsoft Edge
- Navegue até o menu lateral no canto superior direito e selecione Configurações.
- Selecione Escolher O Que Limpar dentro da seção Limpar Dados de Navegação.
- Selecione os itens que quer remover dentro da listagem que aparece.
- Clique em Limpar.
- Você também tem a opção de fazer isso automaticamente a cada vez que fecha o navegador. Basta acionar o botão Ativar na opção logo abaixo.
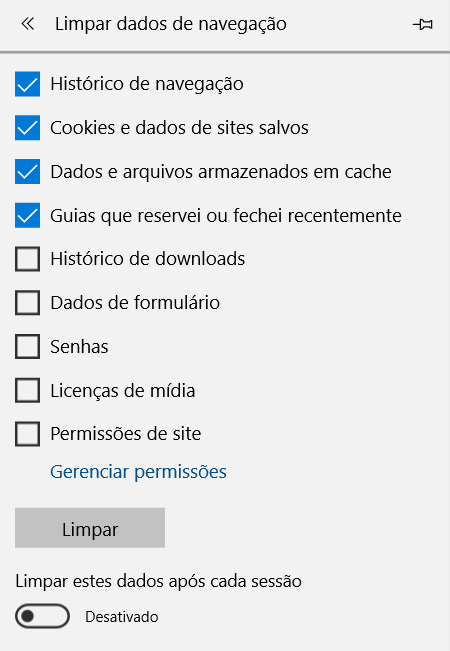
DICA ÚTIL
- Você pode digitar Ctrl+Shift+Delete no teclado para chegar a essa mesma aba por um atalho.
Como Limpar o Cache do Navegador em Dispositivos Móveis
Os navegadores de dispositivos móveis (mobile) usam o sistema de cache da mesma forma que os de navegadores desktops. Assim, vamos ver como limpar o cache do navegador dos sistemas operacionais mais populares (Android e iOS).
Google Chrome (Android)
- Acesse o menu lateral (três pontinhos) e vá até a aba Histórico.
- Clique no botão Limpar Dados de Navegação.
- Escolha o intervalo de tempo. Para apagar tudo, escolha a opção Todo o período.
- Clique na opção Limpar Dados.
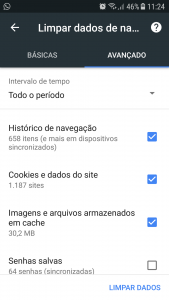
Mozilla Firefox (Android)
- Vá ao menu lateral e abra a seção Histórico.
- Clique no botão Limpar Histórico de Navegação no rodapé da página.
- Confirme e mensagem que vai aparecer clicando em OK.
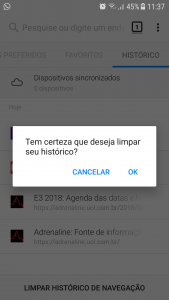
Opera Mini (Android)
- Clique no ícone do Opera no rodapé da página.
- Clique na opção Configurações (imagem de uma engrenagem).
- Selecione a opção Limpar Dados de Navegação.
- Escolha os elementos que quiser limpar (cache, histórico e cookies).
- Confirme a sua ação apertando em OK.
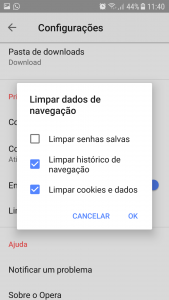
Safari (iOS)
- Navegue até Ajustes do seu dispositivo iOS.
- Encontre a opção Safari e abra-a.
- Role para baixo até encontrar a opção Limpar Histórico e Dados dos Sites.
- Confirme a sua escolha no pop-up que aparecer e remova tudo o que quiser.
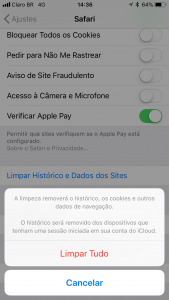
Google Chrome (iOS)
- Acesse o menu lateral no canto superior direito e vá até Histórico.
- Clique no botão Limpar Dados de Navegação.
- Selecione quais elementos que apagar (histórico, cookies e cache).
- Confirme pressionando Limpar Dados de Navegação novamente.
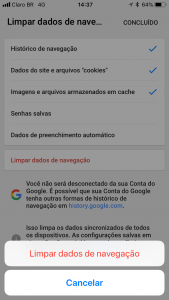
Mozilla Firefox (iOS)
- Abra o menu no canto inferior direito e vá em Configurações.
- Role para baixo até encontrar a seção Limpar Dados Privativos.
- Selecione os elementos que você quer remover (cache, cookies e histórico).
- Clique no botão vermelho Limpa Dados Privativos.
- Assim que vir o pop-up, clique em OK.
Conclusão
Neste tutorial, você aprendeu o que é cache e como limpar o cache do navegador tanto em dispositivos móveis (mobile) quanto em plataformas desktop.
Os navegadores que mostramos foram, divididos por plataforma:
- Desktop: Google Chrome, Mozilla Firefox, Safari, Opera e Microsoft Edge.
- Mobile Android: Google Chrome, Mozilla Firefox e Opera Minie.
- Mobile iOS: Safari, Google Chrome e Mozilla Firefox.
Tenha em mente que, em alguns casos, conteúdos desatualizados mostrados nos sites e páginas que você acessa pode não ser, necessariamente, culpa do navegador que você está usando.