- Home
- Como conectar servidores FTP no Windows sem instalar nada
Caso precise acessar um servidor FTP, você pode instalar várias opções de clientes desse protocolo. Existem diversos programas com muitas características interessantes. Mas, apesar dessa variedade, você não tem, necessariamente, que instalar um programa de terceiros para acessar FTP.
O próprio Windows oferece várias maneiras para se conectar a um servidor desse padrão, que permite fazer download e upload de arquivos sem qualquer complicação. Confira, no tutorial abaixo, como se conectar a servidores FTP no Windows sem precisar instalar nenhum software adicional.
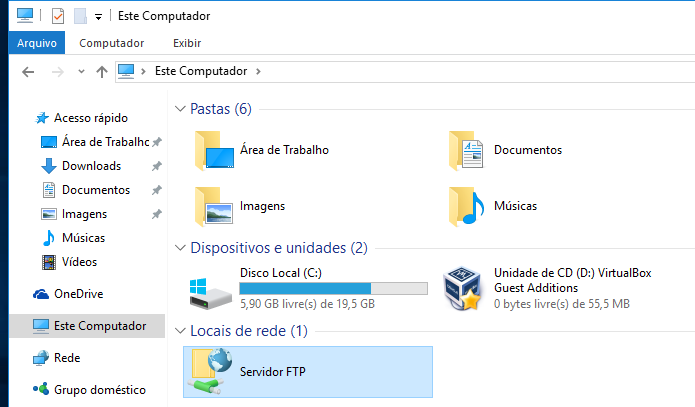
Passo 1. Abra uma janela do Windows Explorer, clicando no ícone na barra de tarefas ou pressionando as teclas Windows + E;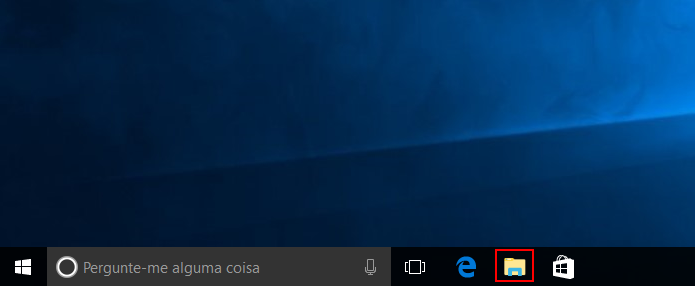 Executando o gerenciador de arquivos do Windows 10
Executando o gerenciador de arquivos do Windows 10
Passo 2. Toque no item “Este Computador”. Em seguida, clique com o botão direito do mouse em uma área vazia. No menu de contexto, clique na opção “Adicionar um local de rede”;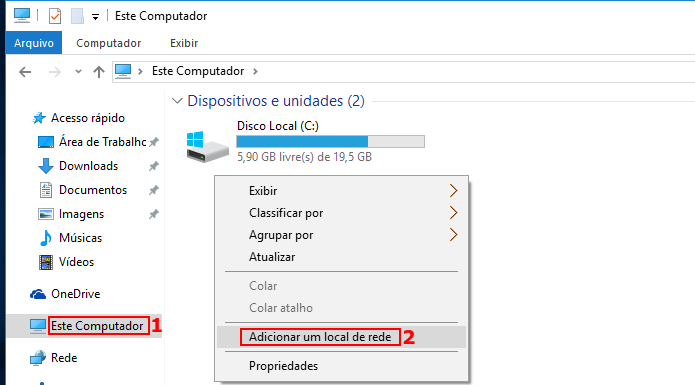 Executando a opção “Acessar um local de rede”
Executando a opção “Acessar um local de rede”
Passo 3. Na primeira tela do assistente, clique no botão “Avançar”;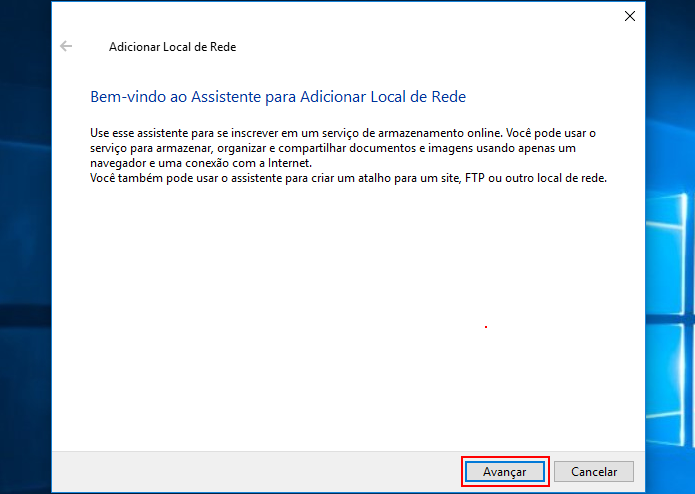 Iniciando o assistente para “Adicionar um local de rede”
Iniciando o assistente para “Adicionar um local de rede”
Passo 4. Na próxima tela, aperte em “Escolher um local de rede personalizado” e depois no botão “Avançar”;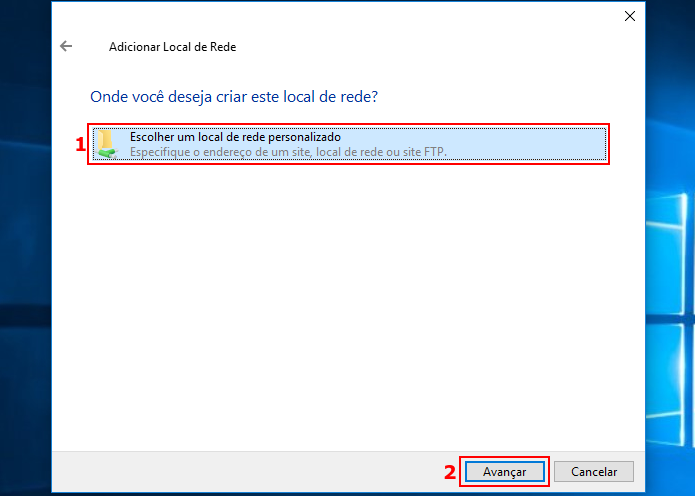 Selecionando a opção “Escolher um local de rede personalizado”
Selecionando a opção “Escolher um local de rede personalizado”
Passo 5. Em seguida, digite o endereço do servidor FTP e clique no botão “Avançar”;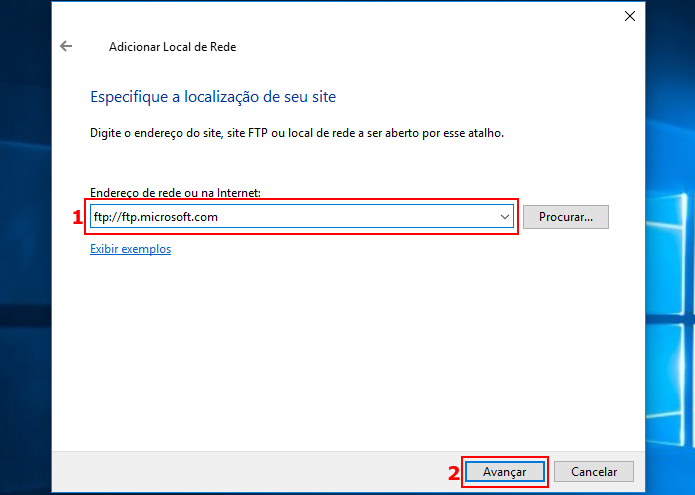 Digitando o endereço do servidor FTP
Digitando o endereço do servidor FTP
Passo 6. Na tela “Especifique Nome de Usuário e Senha se Necessário”, se você não tem um nome de usuário e senha, marque a opção “Fazer logon anônimo”.
Caso tenha um usuário e senha, desmarque essa opção e digite seu nome de usuário (neste caso, quando se conectar ao servidor FTP, você terá de digitar sua senha). Para continuar, clique no botão “Avançar”;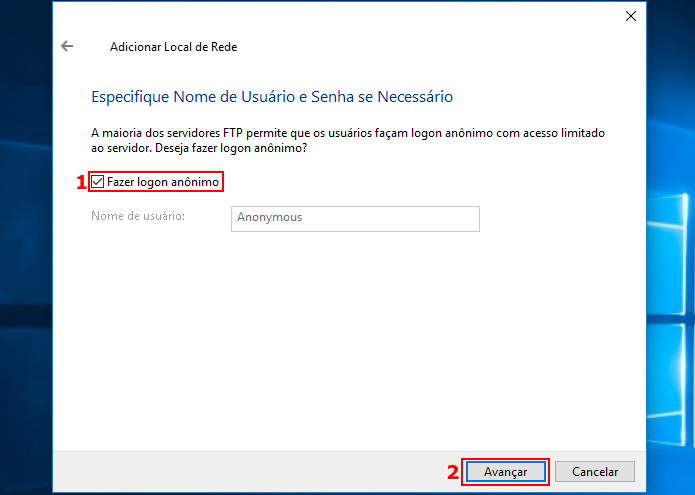 Escolhendo o tipo de autenticação do servidor FTP
Escolhendo o tipo de autenticação do servidor FTP
Passo 7. Digite um nome para nova conexão e toque em “Avançar”;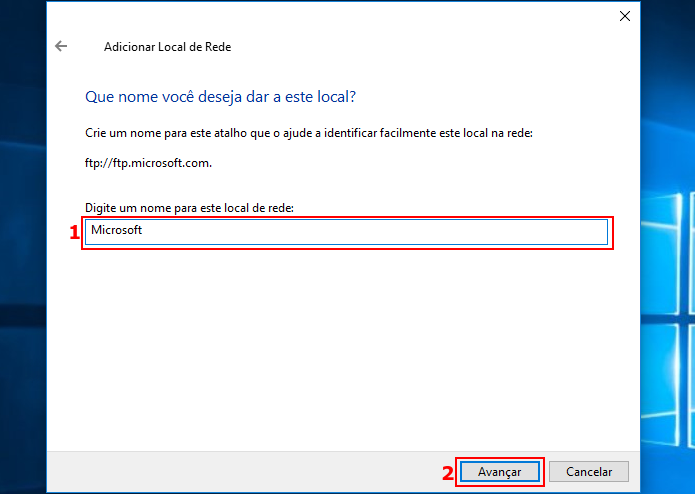 Nomeando a nova conexão
Nomeando a nova conexão
Passo 8. Finalmente, clique no botão “Concluir” e a conexão estará pronta para ser usada.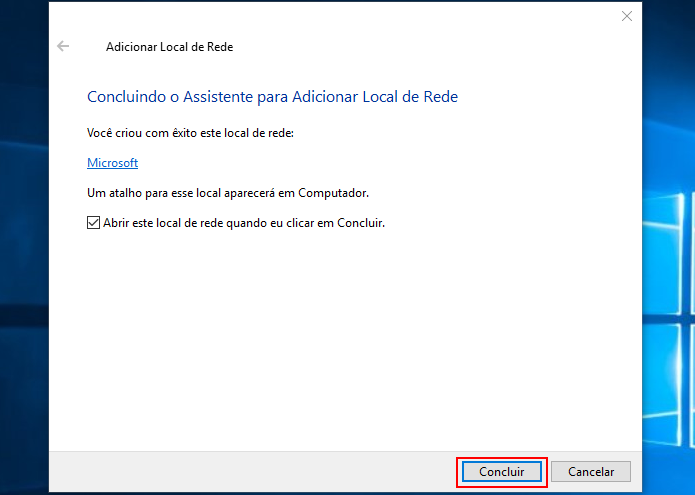 Finalizando a criação da conexão
Finalizando a criação da conexão
Pronto! Com a conexão criada, para acessar o servidor FTP, basta clicar no ícone que está dentro da opção “Este Computador” no Windows Explorer.


