Você está procurando por uma maneira de melhorar o desempenho do seu site do WordPress? Então que tal tentar usar o Google Analytics? Neste artigo, vamos falar sobre as funcionalidades dessa ferramenta e todas as vantagens que você pode esperar por usá-lo. Para completar isso tudo, também vamos explicar como adicionar o Google Analytics para o seu site do WordPress.
Como Criar uma Conta do Google Analytics
Antes de você adicionar o Google Analytics ao seu site do WordPress, você precisa se cadastrar. Não se preocupe, pois o processo é bem simples e requer apenas uma conta do Google.
- Se você ainda não logou na sua conta da Google, ou simplesmente não possui uma ainda, navegue para a página de registro.
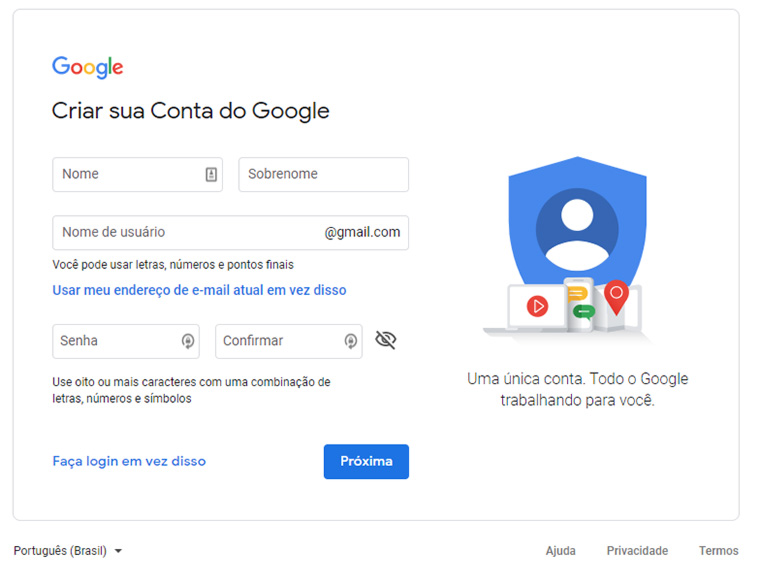
- Agora vá para o Google Analytics e clique no botão Configurar Gratuitamente para começar o processo.
- Na página Criar Conta, insira o nome da sua conta, defina as suas Configurações de compartilhamento de dados da conta e então clique em Próxima.
- Na próxima seção, escolha como deseja medir o seu site. Clique na opção Web e então prossiga para a próxima página.
- Insira os detalhes do seu site (ex.: nome, URL, categoria da indústria, fuso horário, etc.) na terceira seção. Assim que tiver terminado, clique no botão Criar.
- O Google Analytics então vai apresentar os seus Termos de Serviço. Marque todas as caixas necessárias e então clique no botão Eu Aceito.
- É isso! Agora você criou uma conta do Google Analytics com sucesso.
Como Instalar o Google Analytics no WordPress
Como Adicionar Através do Plugin Oficial do WordPress
Se você não quer mexer no seu tema, é possível usar um plugin de terceiros para resolver o problema para você. Isso não apenas é mais fácil como também reduz o risco de estragar o seu código.
Como existem dezenas de ótimos plugins do Google Analytics dentre os quais escolher, tomamos a liberdade de criar um guida usando uma das melhores opções de plugin do mercado – o MonsterInsights.
Com mais de dois milhões de usuários e contando, o MonsterInsights é um plugin robusto de painel de controle para o Google Analytics, que deverá dar conta de todas as suas necessidades de marketing. A maior vantagem do plugin está na sua habilidade de criar relatórios customizados com base nos parâmetros da sua escolha.
Se você precisa apenas das funcionalidades básicas de uma ferramenta analítica, O MonsterInsights oferece uma versão Lite gratuita. Agora, caso você precise de mais opções, é possível fazer upgrade para a versão Plus a partir de US$ 99,50 por ano – o que é uma ótima escolha para pequenos negócios.
Aqui está como adicionar o Google Analytics com o MonsterInsights:
- No seu painel de controle do WordPress, navegue para Plugins -> Adicionar Novo.
- Pesquise o plugin Google Analytics Dashboard para WordPress desenvolvido por MonsterInsights. Baixe-o e ative-o.
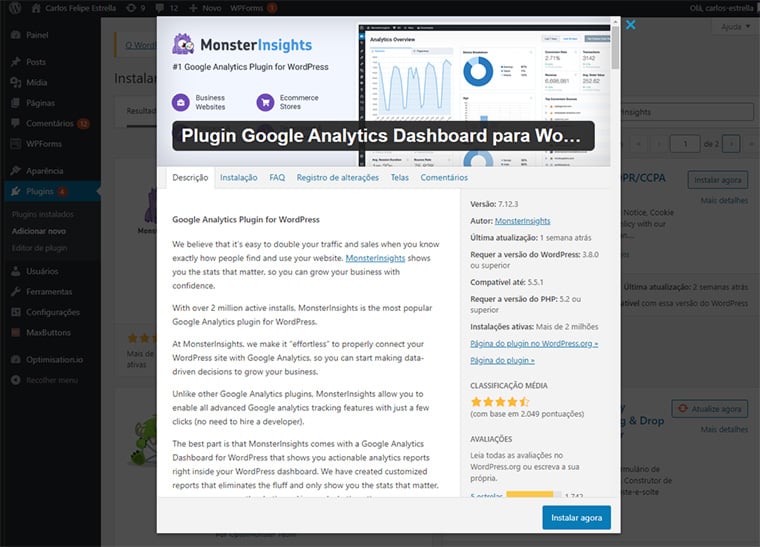
- Volte para o painel de controle do WordPress. Uma nova opção chamada Insights deverá aparecer.
- Role um pouco para baixo para ver o botão Launch the Wizard! (Iniciar o Instalador!). Clique nela. Siga as instruções para completar o sua primeira configuração. Aqui é onde precisaremos conectar o MonsterInsights com a sua conta do Google Analytics.
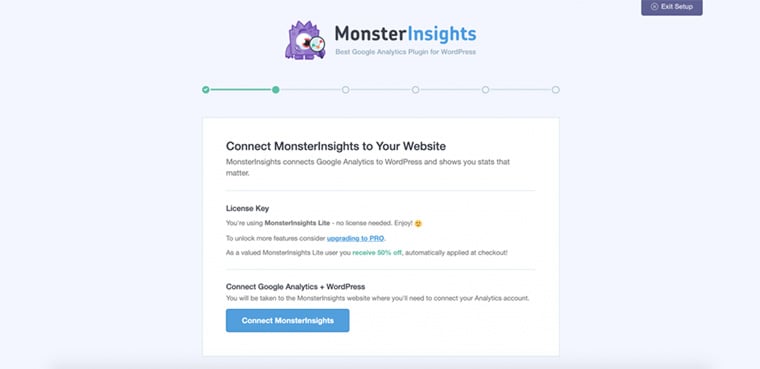
- Continue seguindo as instruções e preenchendo as informações necessárias. Quando tiver terminado tudo, você verá o botão Finish Setup & Exit Wizard (Finalizar Configuração e Sair do Instalador).
- Parabéns, você completou o processo de instalação! Você pode ir para a área Insights -> Reports para ver o desempenho do seu site.
Como Adicionar o Google Analytics ao WordPress de Modo Manual
Depois que você tiver logado na sua conta do Google Analytics, você precisa obter um código de rastreamento e colocá-lo no seu site.
Para adicionar o código do Google Analytics para o seu arquivo functions.php, você precisa ter um tema filho instalado. Como assim? Além de ser relativamente mais fácil de modificar, o tema filho preserva todas as mudanças que você já fez, mesmo quando você atualizar o tema pai.
Como Obter o Código de Rastreamento do Google Analytics
Depois que você completar o processo de cadastro, o serviço vai direcionar você para uma área onde pode obter o código do Google Analytics. Contudo, se você quer refazer os seus passos, aqui está como obter o seu código de modo manual:
- Faça login na sua conta do Google Analytics e então navegue para o menu de Administrador no canto inferior esquerdo.
- Clique no menu Informações de Rastreamento. Então clique no submenu Código de Rastreamento.
- Você deverá ver o seu ID de Rastreamento e a sua Tag de Site Global. Salve ambos esses códigos, pois iremos precisar deles depois.
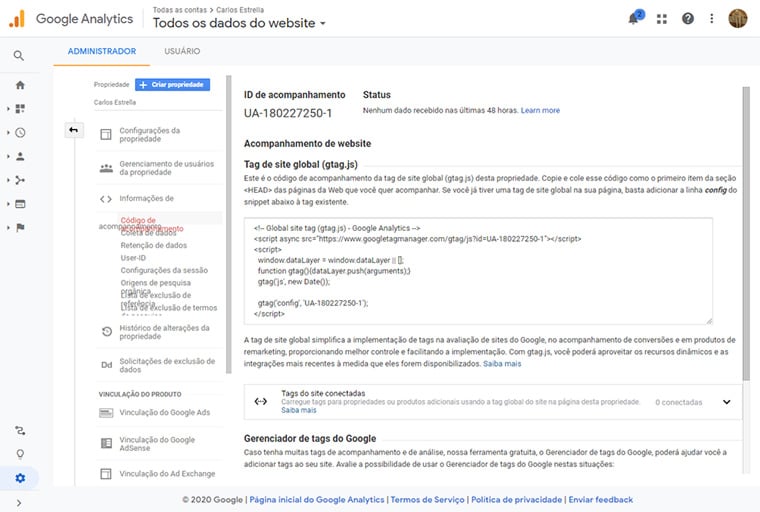
Uma vez que você tiver obtido o seu código de rastreamento, já pode navegar para o seu WordPress para começar os passos de configuração.
1. Código functions.php
Existem algumas maneiras de adicionar o Google Analytics para o WordPress usando o trecho de código.
A primeira localização onde você pode adicionar o código de rastreamento do Google Analytics é no arquivo functions.php. Você pode criar uma nova função que contém o trecho de código.
- Enquanto estiver no painel do WordPress, navegue até a seção Aparência -> Editor de Temas.
- Abra o arquivo functions.php na coluna à direita.
- Adicione o seguinte trecho de código para o arquivo. Não se esqueça de substituir o ID de Rastreamento com o seu próprio.
add_action(‘wp_head’,’my_analytics’, 20); function my_analytics() { ?> <!– Global site tag (gtag.js) – Google Analytics –> <script async src=”https://www.googletagmanager.com/gtag/js?id=UA-26575989-48″></script> <script> window.dataLayer = window.dataLayer || []; function gtag(){dataLayer.push(arguments);} gtag(‘js’, new Date()); gtag(‘config’, ‘UA-26575989-48’); </script> <?php } - Assum que tiver terminado, salve as alterações feitas clicando no botão Atualizar arquivo.
2. Código no header.php
Você também pode adicionar o código de rastreamento do Google Analytics no arquivo de Cabeçalho do Tema (header.php).
- Novamente, navegue para Aparência -> Editor de Temas.
- Abra o arquivo de Cabeçalho do Tema (header.php) na coluna da direita.
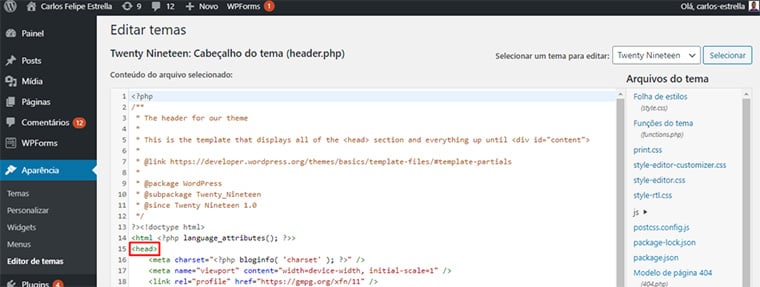
- Cole o código de acompanhamento na área do cabeçalho ou, mais especificamente, acima da tag </head>.
- Assim que você tiver terminado, clique no botão Atualizar Arquivo para salvar as mudanças.
Conclusão
O Google Analytics é uma ferramenta de análise para web gratuita e robusta, que coleta informações cruciais sobre seu desempenho na internet e seu público-alvo. Ao obter insights de dados analíticos na web, você pode tomar decisões baseadas em dados para fazer o seu site no WordPress crescer da maneira mais eficiente.


