O servidor DNS é peça fundamental para que seu computador ou celular se conecte à internet, mas nem sempre tudo funciona direito. Erros onde páginas não carregam podem ocorrer, em que a mensagem “o servidor DNS não está respondendo” é exibida. E a fonte do problema nem sempre é a mesma. Mas nós podemos ajustar.
Por que o servidor DNS não está respondendo?
O DNS é uma coleção de bancos de dados que traduz nomes de host para endereços únicos de IP. Pense nele como a telefonista da internet: encarregado de conectar o endereço de um site que você digitou (como tecnoblog.net) ao número IP do mesmo.
Existem vários servidores DNS, e nem sempre eles operam como deveriam. Às vezes, simplesmente param de funcionar; em outros casos, problemas da rede mundial podem se refletir nos servidores, e em outros, o computador ou roteador está configurado de forma errada.
Como mudar o DNS
O método para resolver o erro de navegador que informa que o servidor DNS que não está respondendo depende do dispositivo que você está usando. Um dos mais garantidos é mudar o DNS do roteador, através de seu computador.
No entanto, a configuração varia conforme o fabricante. Nos modelos da TP-Link, a opção fica dentro de Interfaces LAN/WAN -> WAN. Já nos da D-Link, em Avançado -> DNS.
Vale lembrar que nem todos os roteadores permitem mudar o DNS, em especial alguns fornecidos por operadoras.
Já mudar o DNS em seu dispositivo é bem mais fácil.
1. No Windows 10
- Clique no Menu Iniciar, e depois em Configurações (o símbolo da engrenagem);
- Clique em Rede e Internet, e depois na aba Wi-Fi (mesmo se sua conexão for cabeada);
- Clique em Alterar opções de adaptador;
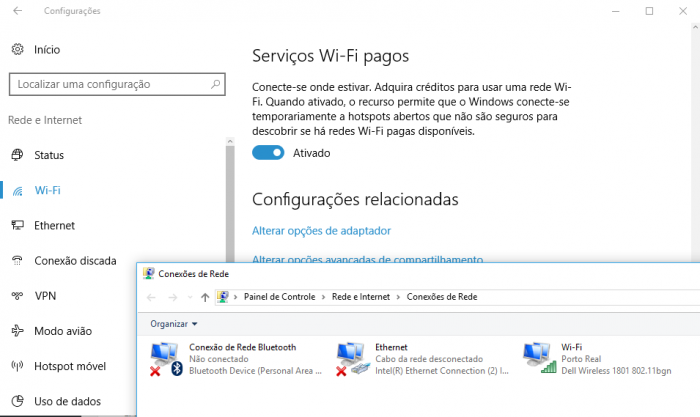
- Clique com o botão direito do mouse sobre a sua conexão de internet ativa;
- Clique em Propriedades (o Windows pode pedir a senha de administrador);
- Em Protocolo IP Versão 4 (TCP/IPv4), clique em Propriedades;
- Habilite a opção Usar os seguintes endereços de servidor de DNS;
- Insira os novos endereços de DNS primário e secundário;
- Confirme as alterações.
2. No macOS
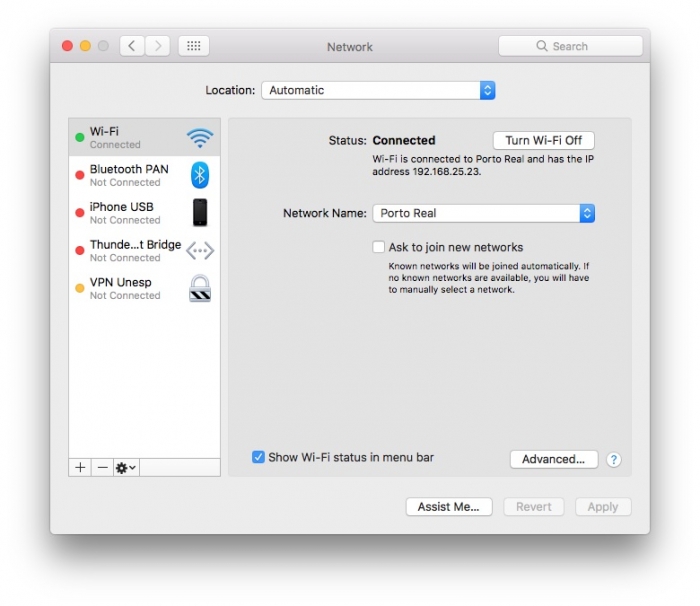
- Clique no Menu Apple (o ícone da maçã);
- Clique em Preferências do Sistema, depois em Rede;
- Clique em sua conexão ativa;
- Clique no botão Avançado, e acesse a aba DNS;
- Delete todos os endereços que estiverem na tabela esquerda, e clique no botão (+) para adicionar novos;
- Insira os novos endereços de DNS primário e secundário;
- Confirme as alterações.
3. No iPhone
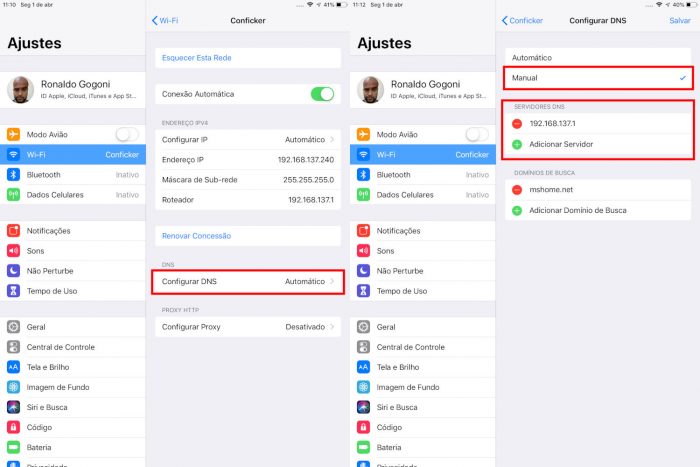
- Abra o app Ajustes;
- Toque em Wi-Fi;
- Toque no ícone “i” ao lado da rede que deseja modificar;
- Toque em Configurar DNS;
- Toque em Manual;
- Toque em Adicionar Servidor, e adicione os endereços DNS primário e secundário;
- Para remover os endereços DNS já cadastrados, toque no ícone vermelho ao lado de cada um deles;
- Toque em Salvar.
4. No Android
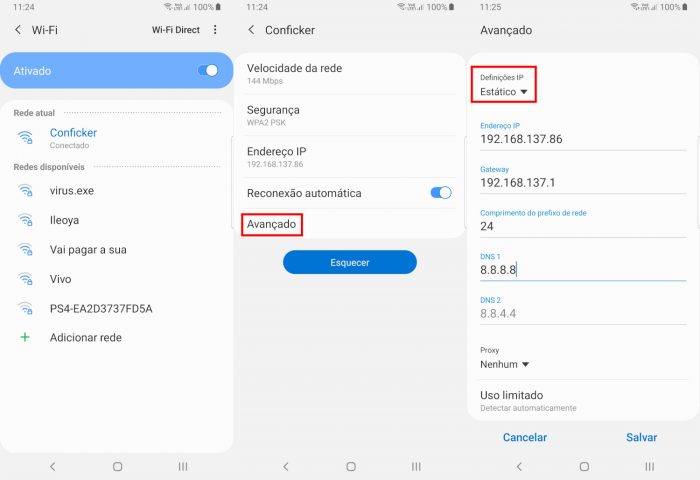
- Toque em Configurações, e depois em Conexões;
- Toque em Wi-Fi;
- Toque na rede Wi-Fi que deseja configurar;
- Toque em Avançado;
- Toque em Definições IP, e depois em Estático;
- Em DNS 1 e DNS 2, coloque os endereços de DNS primário e secundário;
- Toque em Salvar.
Eu mudei o DNS, mas não funcionou. E agora?
Se o servidor ainda não está respondendo, o responsável pode ser o cache do DNS. Este armazena IPs localmente, e é possível que uma nova configuração não bata com os dados salvos. E possível limpa-lo:
1. No Windows 10
- Digite “cmd” (sem as aspas) no campo de busca, clique com o mouse direito sobre Prompt de Comando, e depois em Executar como administrador;
- digite o comando “ipconfig /flushdns” (sem as aspas) e tecle Enter;
- Feche o Prompt de Comando e reinicie o computador.
2. No macOS
- Abra o Launchpad;
- No campo de busca, digite “Terminal” (sem as aspas), e abra o programa clicando duas vezes com o mouse;
- Digite o comando “sudo killall -HUP mDNSResponder && echo macOS DNS Cache Reset” (sem as aspas) e tecle Enter;
- Feche o Terminal e reinicie o Mac.


