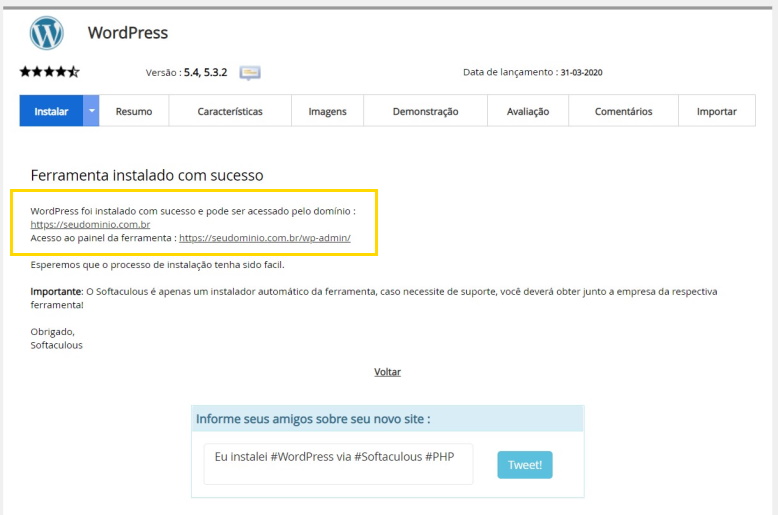1 No cPanel, na barra de busca, procure por soft
- Em seguida, clique em Softaculous Apps Installer
2Na próxima tela, em Top Scripts, localize a opção WordPress
- Em seguida, clique em Install
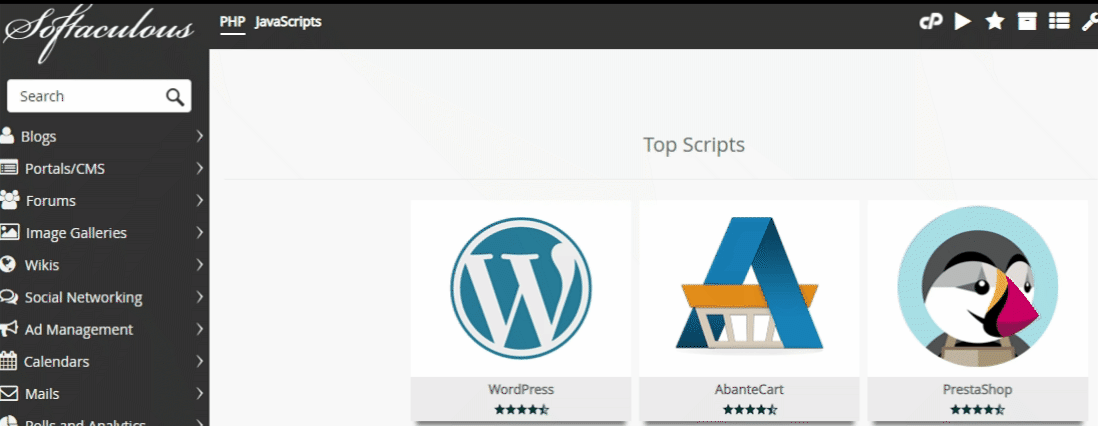
3 Na seção Configuração informe os dados do domínio:
- Escolha a versão que você deseja instalar: escolha a versão da aplicação, recomenda-se a versão mais atual;
- Escolha a URL de instalação:
- Escolher protocolo: Escolha a forma como o site será acessado. Por padrão, o site será acessado por https://seudominio.com.br (com o ssl instalado no servidor). É possível inserir www antes do domínio e/ou alterar para http://
- Selecione o dominio: Escolha em qual domínio deseja realizar a instalação;
- Diretório: É possível instalar o WordPress em um diretório (pasta). Caso escolha um diretório, o site será acessado por http://seudominio.com.br/diretório. Para instalar diretamente no domínio, deixe a opção em branco.
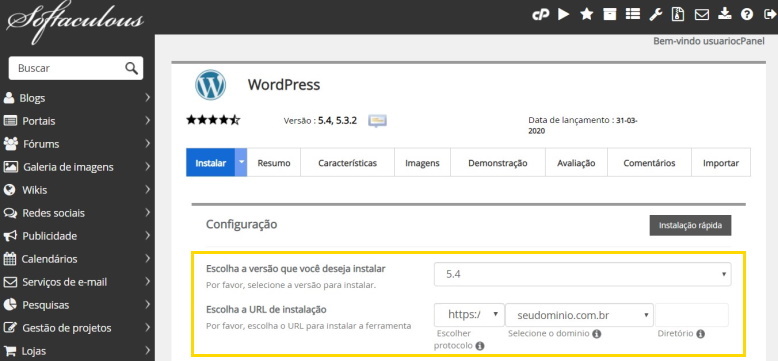
4 Na seção Configurações do site,insira as informações do site:
- Nome do site: informe o nome do site;
- Descrição do site: descreva um resumo sobre o site;
- Habilitar Multisites (WPMU):ative apenas se desejar ativar a funcionalidade WordPress em Multisites (vários sites em uma única instalação).
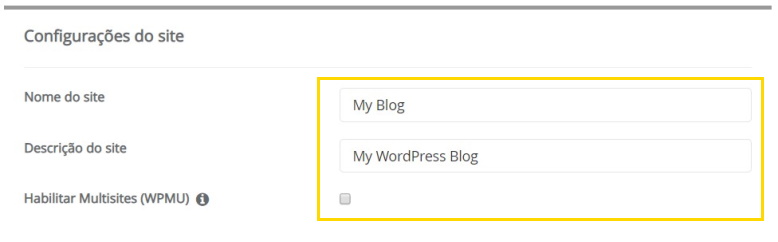
5 Na seção Conta do administrador,insira as informações do administrador da conta:
- Usuário do administrador: Defina o nome do usuário para acesso ao painel do WordPress;
- Senha do administrador: Defina a senha de acesso;
- E-mail do administrador: Defina o e-mail que receberá as notificações do painel WordPress.
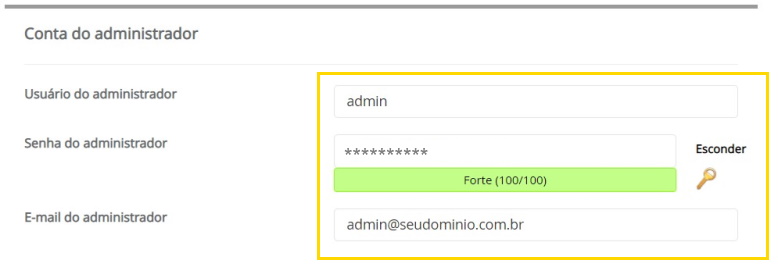
6 Na seção Escolher idioma, selecione o idioma do WordPress:

7 Na seção Selecionar Plugin(s), é possível selecionar plugins para serem instalados junto com a aplicação WordPress:
- Loginizer – Limitar tentativas de login: Esse plugin bloqueia o acesso ao painel do WordPress caso haja um número alto de tentativas de acesso com os dados errados;
- Classic Editor – Editor clássico do WordPress: Esse plugin restaura a versão clássica do editor do WordPress;
- WPCentral – Gerenciar vários sites em WordPress: Esse plugin ajuda o gerenciamento de todos os blogs do WordPress em um único painel (aconselhado para múltiplos sites).
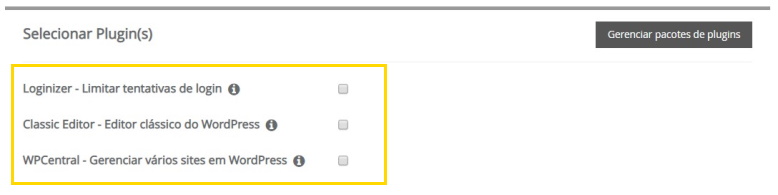
É possível criar uma lista personalizada de plugins e temas para que sejam instalados junto com o WordPress. Para isso, clique em Gerenciar pacotes de plugins no quadrante da seção
8 Na seção Opções avançadas,configure as opções avançadas:
- Base de dados: Nome do banco de dados que será criado. Mantenha o padrão pré-definido ou altere caso necessário;
- Prefixo da tabela: Prefixo de todas as tabelas dentro do banco de dados. Mantenha o padrão pré-definido ou altere caso necessário;
- Desativar e-mails de notificação de atualização: Marque essa opção caso queira desabilitar as notificações sobre atualizações.
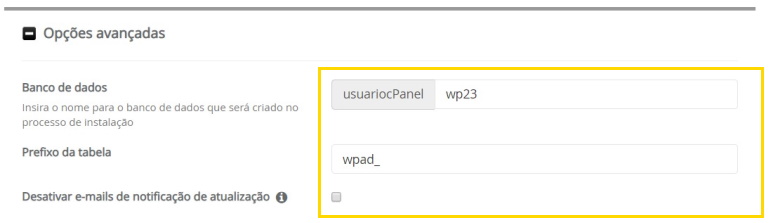
Na mesma seção, selecione as opções de atualização:
- Atualização automática da ferramenta: Preferência de atualização automática de instalação para nova versão disponível:
- Não atualizar automaticamente: Desabilita a atualização automática;
- Atualizar para versão superior mais próxima: Habilita a atualização automática apenas para versões secundárias;
- Atualizar para última versão superior (indicado): Habilita a atualização automática para a versão mais recente disponível.
- Atualização automática de plugins: Habilita a atualização de plugins automaticamente;
- Atualização automática de temas: Habilita a atualização de temas automaticamente;
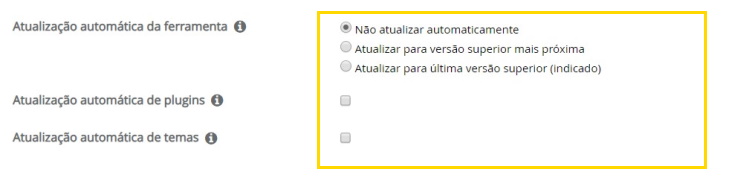
9 Na seção Selecionar Tema, é possível selecionar um tema para ser instalado junto com a aplicação WordPress:
- Clique em Selecionar para escolher o tema desejado
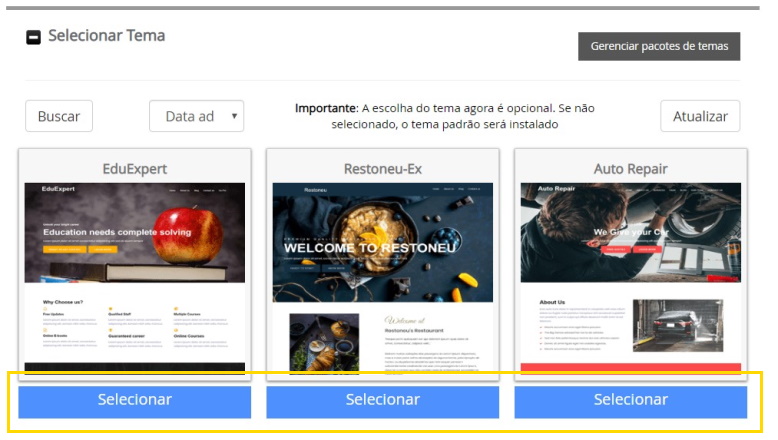
É possível criar uma lista personalizada de plugins e temas para que sejam instalados junto com o WordPress. Para isso, clique em Gerenciar pacotes de temas no quadrante da seção. A lista criada será exibida na seção Select Plugin(s)
10 Para finalizar, no final da página, clique em Instalar
- Em Enviar detalhes da instalação por e-mail para, caso queira, é possível inserir um e-mail para receber informações sobre a instalação;
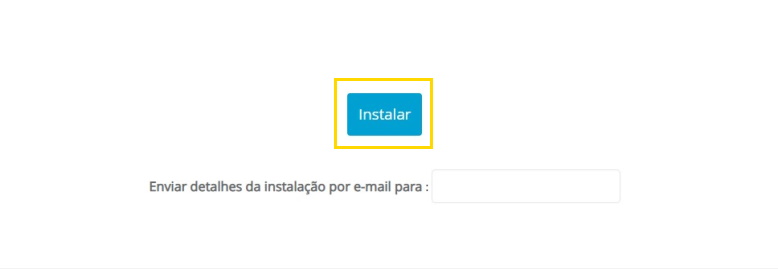
Caso já exista um arquivo .htaccess na pasta de instalação, um aviso será exibido. Para sobrescrever o arquivo e prosseguir com a instalação, marque a opção Marque a caixa de seleção para substituir todos os arquivos e continuar
Na próxima tela, uma mensagem de sucesso da instalação deverá ser exibida:
- É possível visualizar os links de acesso ao site e ao painel do WordPress